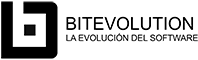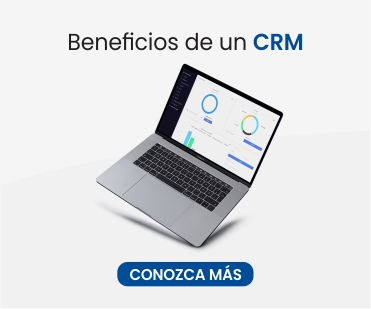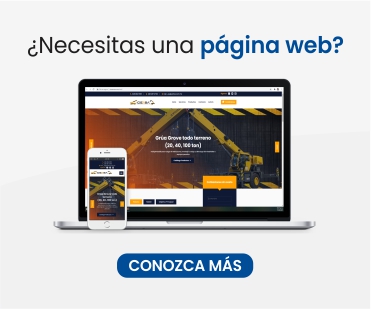La revisión de tiempos es una tarea que permite corregir los
tiempos registrados en sistema, esta que implica los siguientes procesos:
1. Seleccionar la
información a revisar.
2. Exportar la
información que se revisara a excel.
3. Modificar la
información en el excel.
4. Importar nuevamente a
Clockit la información validada.
5. Visualizar la
información modificada y corregida.
A continuación, se describen detalladamente dichos procesos.
Selección de Información
Para realizar una revisión correcta de tiempos es necesario
consultar la información a revisar, para ello realice lo siguientes:
1. Ingrese a Clockit
capturando su usuario y contraseña.
2. Seleccione la opción
Gestionar la cual pertenece al módulo Tiempos.
3. Realice la búsqueda de
la información que evaluará, para ellos realice lo siguiente:
1) Capture y/o seleccione la
información de alguno de uno o varios filtros.
2) De clic en el botón Buscar.
Si existe información que coincida con los rangos de
búsqueda el sistema los mostrará en pantalla.
Notas:
· Los
registros que devuelve la consulta son seleccionados automáticamente, por lo
que serán los que se exporten en el Excel.
· Tome en
consideración que los tiempos están vinculados a un PROYECTO (también
llamado Orden de Trabajo u Expediente), por lo que se recomienda filtrar
por FECHA DE REALIZACIÓN y, por proyecto, área o cliente o
cualquier otro filtro.
· Los tiempos
pueden ser editados antes de realizar la exportación de tiempos a Excel para su
revisión.
· Puede
marcar como revisado un tiempo sin tener que exportar todos.
· Una vez
marcado como revisado este tiempo NO podrá ser editado, ni modificado
nuevamente, por lo que el botón de edición desaparecerá.
· El icono
significa que un tiempo no ha sido revisado y se puede editar.
· El icono
significa que un tiempo ya fue revisado y no puede ser modificado.
Exportar Información a Excel
Una vez que ha realizado la consulta/selección de los
tiempos, deberá exportarlos, para ello realice lo siguiente:
1. De clic en el botón,
el sistema desplegará las siguientes opciones.
a) Exportar.
b) Exportar por Usuario.
c) Exportar para
Revisión.
2. De clic en la opción
Exportar para Revisión. El sistema exportará los registros a un excel.
3. Busque en su carpeta
de Descargas el documento TIEMPOS_REVISION_DD-MM-AAAA-HHmmss.xlsx.
Hasta este punto hemos buscado, seleccionado y exportado la
información que se modificará, veamos como modificar la información.
Modificar la Información
Una vez que haya abierto el documento, revise y modifique la
información de la columna de FACTURABLE.
Por ejemplo:
1. Si tiene tiempo y
facturable: 15:10 hrs. cuando en realidad el facturable correcto es 5:00 hrs.
tiene que modificar solo en la columna de FACTURABLE.
2. Al modificar recuerde
utilizar el mismo formato (hh:mm).
3. Después de modificar
recuerde GUARDAR el documento.
Importar Información Correcta
Una vez que haya realizado las modificaciones requeridas
deberá importar el archivo, realizando lo siguiente:
1. Ingrese nuevamente a
la herramienta Gestionar del módulo Tiempos.
2. De clic en el botón
IMPORTAR REVISIÓN, se desplegará la siguiente ventana.
3. De clic en el botón
Selecciona el archivo, se desplegará en pantalla el explorador de archivos,
busque y seleccione su documento modificado.
4. Finalmente, de clic en
el botón Importar.
Como resultado el sistema evaluará la información que
contiene el archivo y desplegará en pantalla la tabla con los resultados de la
revisión.
1. Tiempo modificado y
revisado anteriormente.
2. Significa que habrá
revisión y/o modificación.
3. ABC significa tiempo
NO FACTURABLE.
4. Diferencia de más a
menos: cuando existe esta diferencia, el tiempo se borrará y se creará uno con
el tiempo CASTIGADO, en ese caso, se creará un tiempo por la DIFERENCIA, es
decir de 02:45 de tipo CASTIGADO (se visualizará en el listado de tiempos).
5. Diferencia de menos a
más: el tiempo se modificará a las horas corregidas sin mostrar diferencia. P.e
246 cambia de 00:15 a 1:00.
Consideraciones
Después de importar el archivo de tiempos revisados, se
recomienda realizar una segunda revisión sobre los tiempos mostrados de acuerdo
a los elementos antes mencionados. Recuerde que en este punto los tiempos AÚN
NO HAN SIDO MODIFICADOS.
Si aún no ha aplicado la revisión, puedes volver a cargar el
archivo en Excel.
Cuando tenga la seguridad de que la información mostrada en
pantalla es correcta, haz clic en el botón APLICAR REVISIÓN.
Tome en cuenta que una vez aplicada la revisión de los
tiempos, éstos cambian a estatus de REVISADO y NO podrán
ser MODIFICADOS por NINGÚN motivo.
Visualización de Información Correcta
En el listado de tiempo, observa los siguientes tipos de
estatus:
1. CASTIGADO: Es
el tiempo cancelado de menos a más horas, por lo que debajo del folio muestra
esa diferencia.
2. FACTURABLE: El
tiempo de más a menos corregido y el tiempo correcto del tiempo castigado.
3. NO FACTURABLE: Tiempo
modificado correctamente que no es facturable.
El check del estatus indica que el tiempo ya ha sido
revisado y no puede ser modificado , en caso contrario se mostrará .
Reporte por Usuario o Reporte por usuarios
Esta nueva función permite generar y visualizar los
siguientes reportes:
1. Resumen del total de
tiempos de uno o más usuarios en un rango de fechas determinado u otro filtro.
2. Visualiza el reporte
en Excel (Graficas en horas Facturables, No Facturables y Castigadas).
Búsqueda de Información
A continuación, describiremos el procedimiento que debe
realizar para consultar la información que desea visualizar en el reporte:
1. Ingrese al sistema,
seleccione la opción Generar del módulo Tiempo.
2. Realice la consulta de
información, capturando y/o seleccionando la información de los diferentes
filtros.
3. De clic en el botón
Listado que se encuentra en el extremo derecho superior de la pantalla, el
sistema desplegará 3 opciones.
4. Finalmente, de clic en
Exportar por usuario. https://clockit.mx/2018/11/12/revision-de-tiempos-y-reporte/?preview_id=483&preview_nonce=075ed80e20&post_format=standard&_thumbnail_id=503&preview=true.
Ver el Reporte en Excel
Una vez que ya se generó el reporte solo tendrá que entrar a
la carpeta de descargas y buscar el documento Tiempos_DD-MM-AAAA-HHmmss.xlsx.
A continuación, puede visualizar:
· Hoja 1:
Todos los registros seleccionados en ClockIt y el total de horas por usuario.
· Hoja 2:
Resumen de tiempos por Total, facturable, No facturable y castigado, el
porcentaje de cada uno, además de estar representados en una gráfica.
Totales:
Total, de horas del usuario y total de horas en promedio
Observaciones: Del 100% de captura de Tiempos, el
85.8% es Facturable, el 14.2% es No Facturable y el 0% es Castigado.